
あーUnity時間ないわー
つらい~

ゲーム作りって時間かかるよね。少しでも効率的にできるように必須ワザを教えてあげるね
本記事では、Unityを便利に使うためUnity/C#エディタ特有のショートカットや便利操作を紹介します。
※利用しているエディタはMicrosoft Visual Studio Community 2019です
※本記事はスタジオしまづさんの動画をもとにしています。ぜひ併せてご覧くださいませ
https://www.youtube.com/watch?v=rJ-5KBb6UdI定番ショートカット
まずはUnityエディタでもC#(Visual Studio)でも使える定番のものです。
ド定番すぎてご存じかと思いますので、さらっといきます!
| Ctrl + X | 切り取り | – |
| Ctrl + V | 貼り付け | – |
| Ctrl + C | コピー | – |
| Ctrl + S | 保存 | – |
| Ctrl + D | 複製 | C#エディタの場合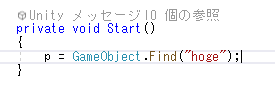 ↓ 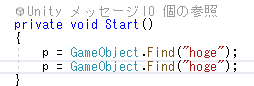 Unityの場合 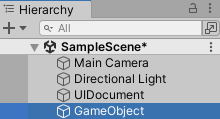 ↓ 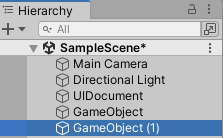 |
| Ctrl + Z | 一手戻る(Undo) | |
| Ctrl + Y | 戻った一手を取り消す(Redo) | ※Undo後のみ有効で、Undoのあとに操作してしまうと取り消せなくなることに注意 |
C#エディタの便利機能
続いて、C#エディタ(プログラム書くところ)の便利機能です。
スニペット呼び出し
tabで定型文が出せる機能です。for文なんかよく使いますね。
forやfと書いてTabを押すと、for文の構文がまるとご出てきてくれます。
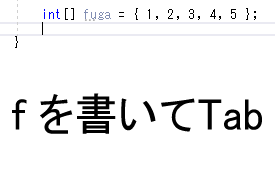 |
ほかにもいろいろ定型文が呼び出せるので試してみてください。
※変数や関数名なども出てくるので一致するキーワードが多い場合は選ばないといけないときがあります
参照の検索
この関数、どこで使われてるのかなあという機能です。
うーん、なんでしょうね?
ズバリ、コード変更したときどこへ影響が出るかを調べるときに使います。
1か所じゃなくて複数の場所で同じ関数を使う場面はよくありますが、その関数を変更したときにほかの場所でバグが発生することが非常によくあります。修正する前に影響調査を必ずしましょう!
やり方は簡単で、関数名を右クリックして「参照の検索」を押します。
(エディタによってボタンの名前は違うと思います)
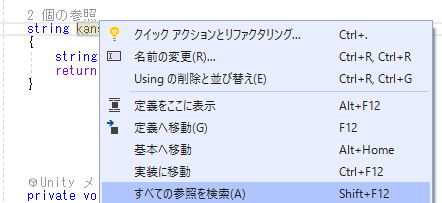
すると、エディタのどこかに検索結果が出てきます。

この例ですと、test.cs のUpdateとOnEnableで使われているという結果が表示されています。
ダブルクリックすると使われている場所に跳ぶこともできる(エディタもある)と思います。
名前の変更
関数や変数の名前を変更するとき、それらが使われている場所も一括で変更することができます。
使っている場所全部を地道に洗い出してはいけません、名前変更のときは必ずこの操作でエディタに探してもらいましょう。
変えたいものを右クリックして名前の変更を押します。
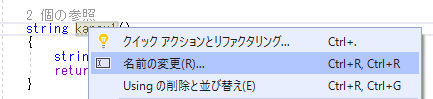
すると、名前のところが変更できるようになります。
この方法で変更すると、使われている場所でも名前を変更してくれます。
エディタによってはコメントや文字列でも変更してくれるみたいです(画像はMicrosoft Visual Studio Community 2019です)
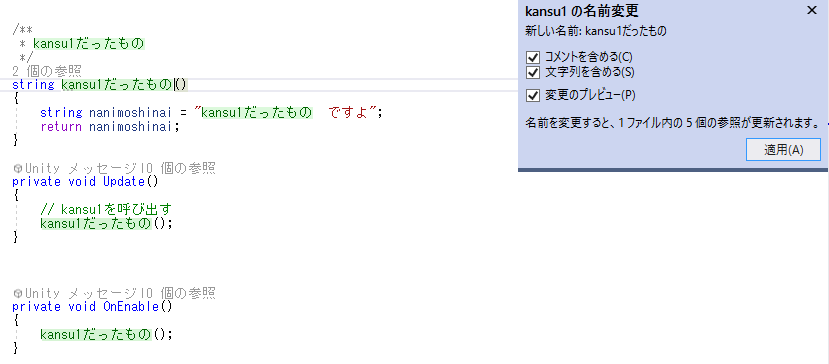
余談ですがC#は関数名に日本語つかえます。でも全然オススメしないです。
インデントを一発でそろえる
いつのまにかインデントが不ぞろいになっていることってありませんか?
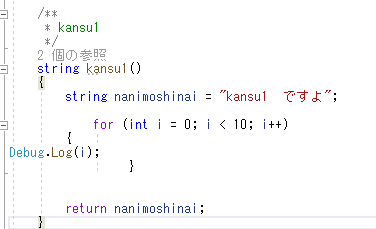
これを自動でそろえる方法が2つがあります。
1つはインデントを整形したい場所をマウスで選択状態にして、編集→選択範囲のフォーマット(Ctrl+KのあとにCtrl+FでもOK)をする方法です。Ctrl+Aで全選択してからやればクラス全体でできます。
どこかでコダワリのインデントをしている場合は、整形したい場所だけ選択して実行するとよいです。
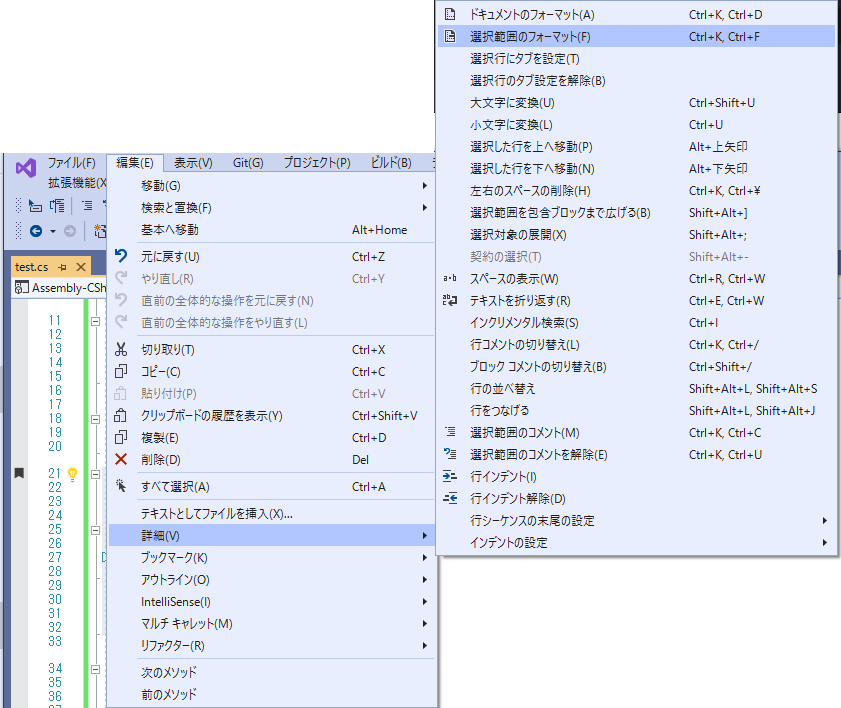
もう1つは、クラスの最後の } を消してもう一度 } を書く方法です。クラス全体をキレイにインデントできます。
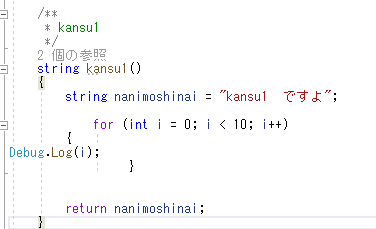
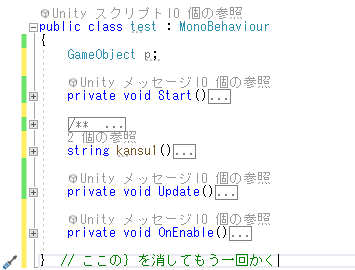
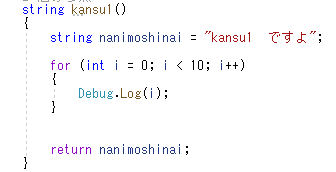
お気づきかもしれませんが、クラス全体ではなく関数の終わりの } を消してもう一度書くと関数単位で整形できます。便利。
ワード移動、端まで移動、文をスライド
Ctrl押しながら左右を押すと単語ごとに移動します。たとえば、コードが、
string nanimoshinai = "kansu1 ですよ";とある場合は左端からCtrl+→を押すと、string からnanimoshinaiの最初に、さらに=の前、”の前、ですよの前、と1文字ずつではなくまとまりで移動できます。

また、HomeとEndで最初と最後の端に飛べます。
地味に便利なのがスライド移動(?)で、Altを押しながら上下の矢印キーを押すと選択範囲がそのままスライドします。
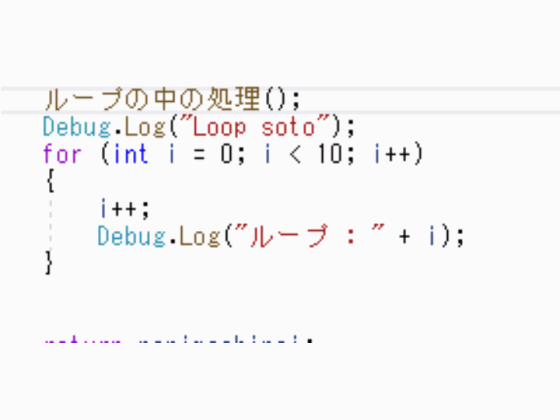
Unityエディタの便利機能
Unityエディタも実は便利な機能がいっぱいあります。
ヒエラルキーの検索
コンポーネントやスクリプトをヒエラルキーから検索できます。
上の方にある検索ウィンドウにワードをいれると、該当するオブジェクトが出てきます。
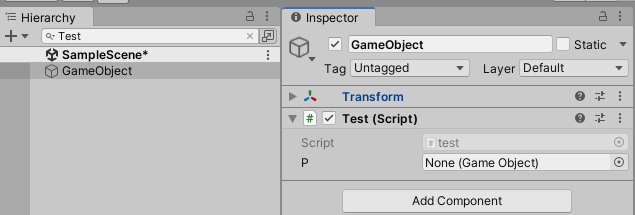
ヒエラルキーの階層構造を全部開く/閉じる
Altを押しながらヒエラルキーの開くボタンを押すと、階層構造が全部開きます。
閉じる場合もすべて閉じた状態になります。
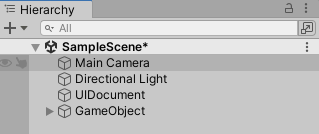
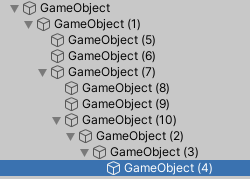
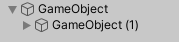
見えなくする、選択できないようにする
キャラを選択しようとシーンをクリックしたら背景とか床とかを選択してイライラしたことありませんか?
ヒエラルキー上の左の方にある指とか目を切り替えると選択不可にできたり見えなくしたりできます。
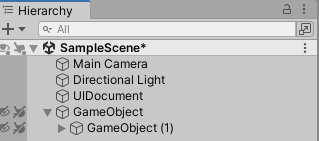
インスペクターの固定
SerializeFieldにGameObjectを入れようとして目的のものを探すとき、入れようとしたSerializeFieldのスクリプトのインスペクターが消えて困りますよね。たとえばこんなかんじです。
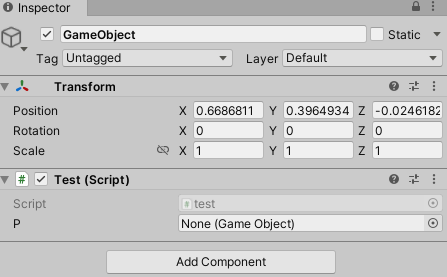
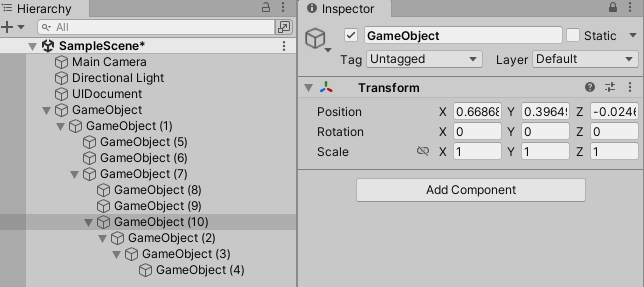
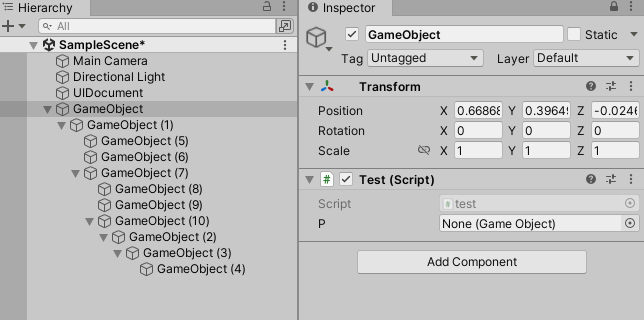
こんなときは、インスペクタの右上の鍵マークを押すとインスペクタを固定できます。
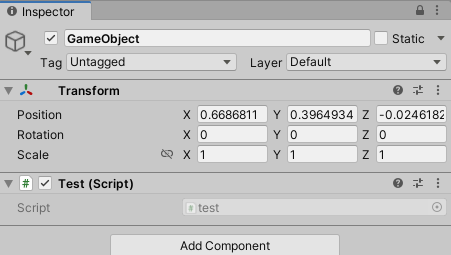
デフォルトのParent
少しなれてくると、GameObjectをフォルダ代わりにすることを思いつきます。
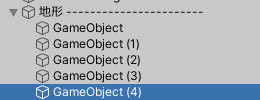
でも、たとえばステージを作っているとき、新しいオブジェクトを追加するとヒエラルキーの末尾に行ってしまうのでわざわざ地形フォルダに移動させないといけないです。
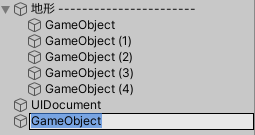
こんなときは、親フォルダ(というかGameObject)を右クリック→デフォルトの親に指定(Set as Default Parent)にしましょう。
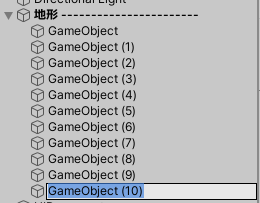
こうすると、新規にできたオブジェクトは全部指定した親フォルダの中に入ります。
まだまだ他にもいっぱいありますが、今回はこのへんで終わります。
かわいい我が子にオリジナルアプリを!



コメント